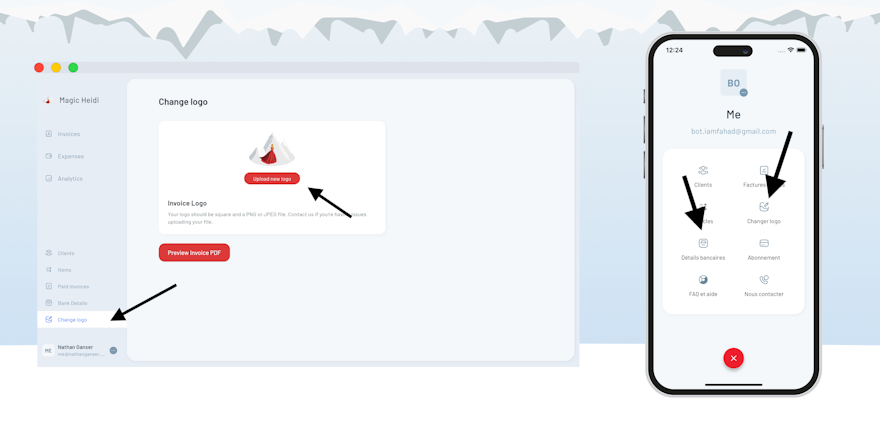Dans ce court guide, nous examinerons à quel point il est facile et simple de créer une facture avec Magic Heidi. Nous découvrirons également quelques fonctionnalités avancées qui vous permettent de personnaliser davantage vos factures.
1. Créer une nouvelle facture
La première étape pour créer une facture, une fois que vous êtes dans la section "Factures" de l'application, est de cliquer sur le bouton "+" (plus).
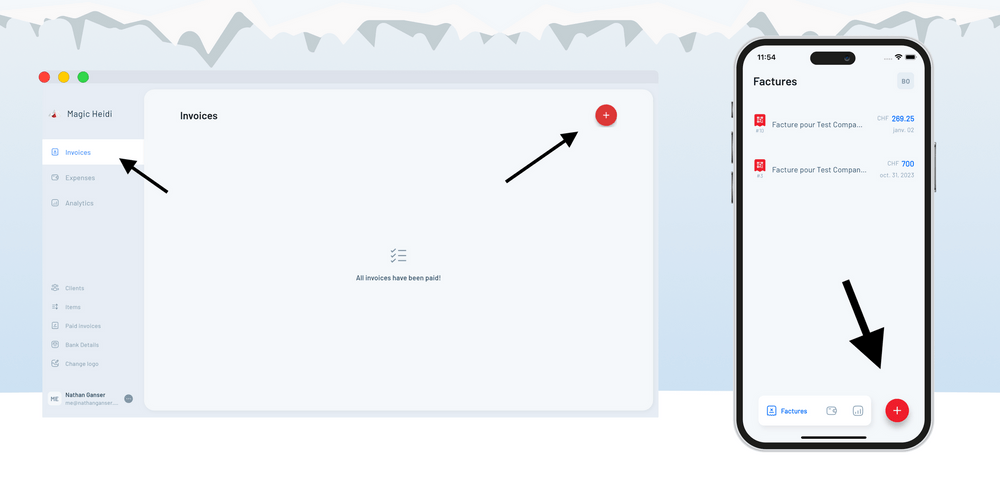
- Sur les téléphones, le bouton se trouve en bas à droite de l'application.
- Sur les ordinateurs, le bouton se trouve dans le coin supérieur droit de la page.
Vous serez ensuite invité à choisir un client existant, ou vous pouvez cliquer à nouveau sur le bouton "+" (plus) pour en créer un nouveau.
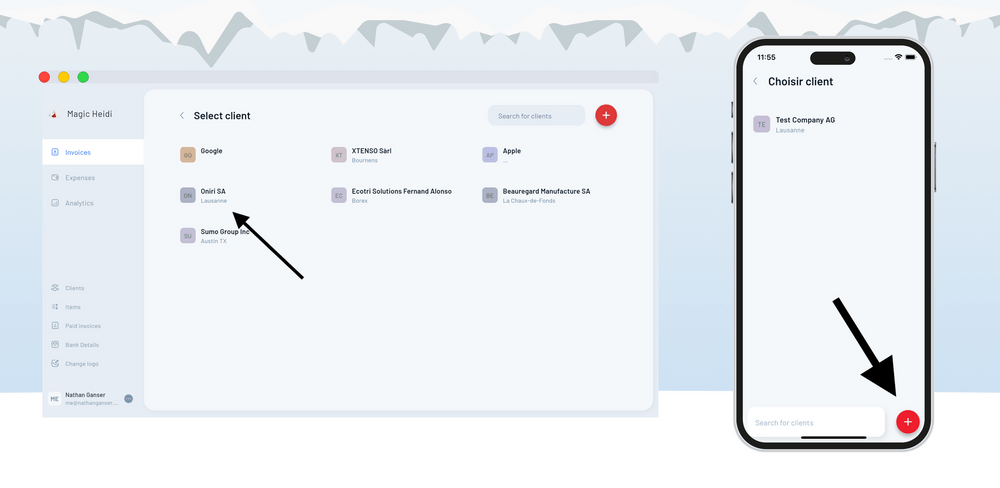
- Sur les téléphones, le bouton se trouve en bas à droite de l'application.
- Sur les ordinateurs, le bouton se trouve dans le coin supérieur droit de la page.
2. Ajouter des articles à la facture
Maintenant que vous avez créé une nouvelle facture, vous pouvez ajouter des articles à la facture en cliquant sur le bouton "Ajouter un article" ou le petit bouton "+" (plus) à droite au milieu de la page.
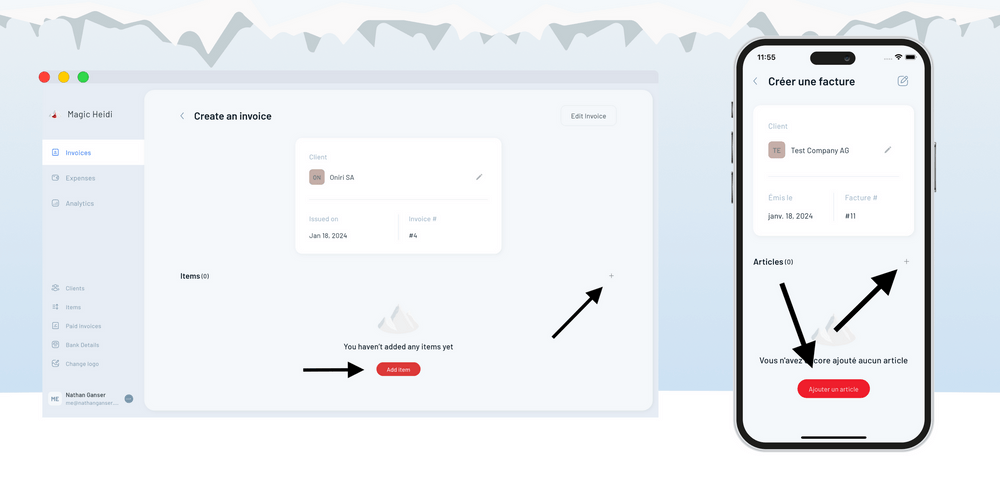
Si vous avez déjà créé des articles, ceux-ci seront disponibles dans la section "Récent" et vous pouvez les faire défiler et commencer à taper pour les filtrer.

3. Personnalisez votre facture
Vous pouvez personnaliser de nombreux éléments de votre facture en cliquant sur le bouton en haut à droite de la page.

- Sur les téléphones, le bouton est une icône de stylo en haut à droite de l'application.
- Sur les ordinateurs, le bouton est nommé "Modifier la facture" et se trouve également dans le coin supérieur droit de la page.
Vous pouvez définir la langue dans laquelle la facture sera générée, la devise, ajouter un message texte personnalisé qui sera ajouté à la facture et passer de la génération d'une facture à la génération d'un devis.
Si vous avez activé la TVA, vous pourrez également définir le taux de TVA ici.
Ces paramètres seront enregistrés et appliqués automatiquement à toutes les futures factures générées pour ce client spécifique.

4. Téléchargez et envoyez votre facture
Une fois votre facture prête, vous pouvez cliquer sur le bouton rouge "Générer la facture" en bas de la page pour générer le fichier PDF.
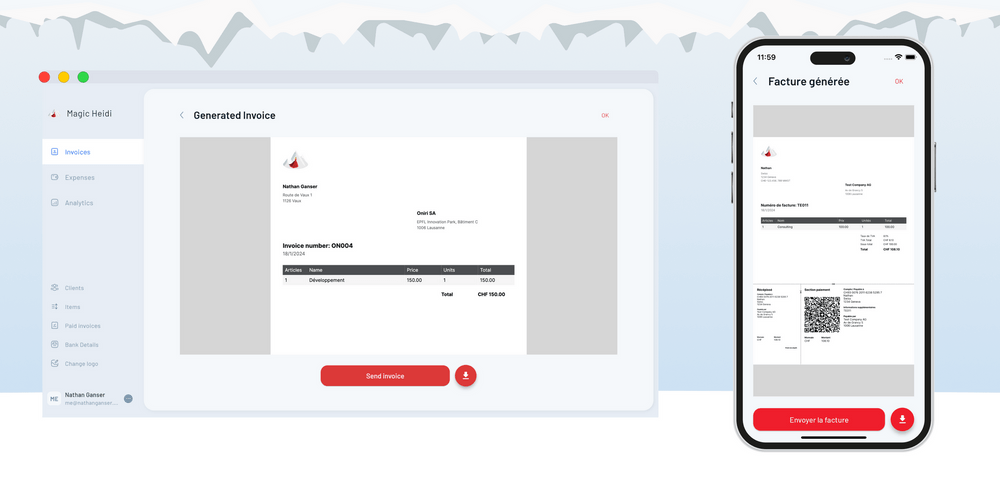
Personnalisez davantage vos factures : Logos personnalisés & ajout de la TVA
Vous pouvez personnaliser davantage votre logo en changeant le logo de la facture ou en ajoutant la TVA à votre facture dans les paramètres de l'application.

Ajoutez votre logo sur la facture
Pour ajouter un logo personnalisé à toutes vos factures, vous pouvez visiter la section "Changer de logo" de l'application.

- Sur les téléphones, cliquez sur l'icône du menu de la section Factures. C'est un bouton carré gris avec vos initiales dans le coin supérieur droit de l'application pour ouvrir les paramètres. Ensuite, vous verrez la section "Changer de logo" dans le menu des paramètres.
- Sur les ordinateurs, cliquez sur l'élément du menu latéral nommé "Changer de logo" en bas à gauche de la page.
Là, vous pourrez sélectionner une image depuis votre ordinateur ou téléphone qui sera ajoutée à vos factures. Assurez-vous que le fichier est carré pour obtenir le meilleur résultat. Vous pouvez cliquer sur le bouton "Aperçu" pour voir à quoi ressemble votre logo sur une facture test.
Activer la TVA pour votre compte
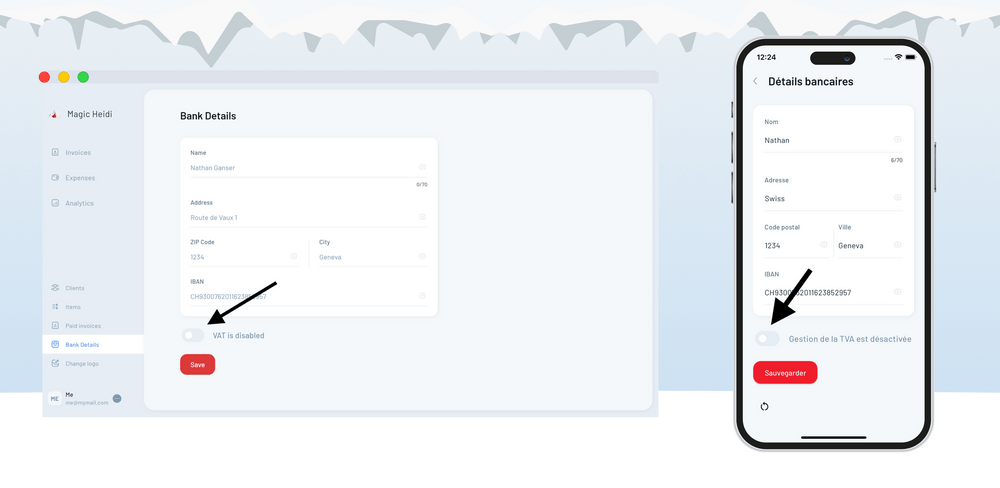
Si vous souhaitez facturer la TVA dans vos factures, vous pouvez activer la TVA en visitant la section "Détails bancaires".
- Sur les téléphones, cliquez sur l'icône du menu de la section Factures. C'est un bouton carré gris avec vos initiales dans le coin supérieur droit de l'application pour ouvrir les paramètres. Ensuite, vous verrez la section "Détails bancaires" dans le menu des paramètres.
- Sur les ordinateurs, cliquez sur l'élément du menu latéral nommé "Détails bancaires" en bas à gauche de la page.
La TVA sera activée par défaut avec le taux normal de 8,1 %, mais vous pouvez le modifier comme nous l'avons vu précédemment. Vous pouvez également choisir entre deux modes différents pour la TVA :
- Normal : La TVA sera ajoutée en plus du prix de la facture. Ainsi, une facture de 100 deviendra 108,1
- TVA incluse : La TVA sera incluse dans le prix des articles. Ainsi, une facture de 100 restera 100 mais le prix réel de l'article sera de 92,5
Merci de votre lecture. Nous espérons que cela vous a été utile !